Godot Super Scaling : Add-On For Godot Engine
A downloadable add-on
A fast viewport scaler for 3D and 2D Godot Engine games that allows you to upscale or downscale the screen for increased performance or higher quality visuals. Supports up to 200% native resolution or down to 10%. At 50% scaling on a 3D game, you could potentially get 200% to 300% of native performance, which is key to getting higher quality graphics on low-end hardware. At scales like 90%, you could gain 25% performance with very minimal picture quality loss. Going above 100% does increase quality, however the performance cost is large and might only make sense for users with very high-end graphics cards.
For installation, copy the SuperScaling folder from the download zip and copy it into your Godot project.
- Add the
SuperScaling.tscnscene to your main scene tree, it should be just below the root node. - You can leave the rest of your scene tree the same, this add-on no longer requires any special node setup.
- To have UI or HUD elements rendered at native resolution, you should add them to the
UI Nodesproperty. - Select
Enable on Play, this will start the scaling add-on when you play the game (cannot be viewed in editor). - Set
Usageto either3Dor2Ddepending on your game type. MSAAandFXAAare controlled by theSuperScalingadd-on and the project settings do not take effect.- The
SuperScalingadd-on does add some anti-aliasing, however you may want to also enableMSAAorFXAAor both. For the best quality and performance, it is recommended to use4xMSAA. At higher render scales, usingFXAAcan help soften the image. At scales of 75% or below, it is recommended to disableFXAAas it can worsen picture clarity. Shadow Atlascontrols the shadow map size for omni and spot lights. If you only use a directional light you can set this to1.- To control the scale of the render, use the
Scale Factorsetting on the top of the inspector forSuperScaling. 1.0for theScale Factorcorresponds to 100% of the native resolution.0.5will be 50% and2.0will be 200%.- Setting the
Scale Factorlower than1.0will lessen the picture quality slightly, but with much higher performance. - Note that setting the
Scale Factorabove1.0results in higher definition but will have substantially lesser performance. - Please experiment with your game and your desired minimum spec to find an appropriate setting.
- Also consider exposing the scale to users (within limits), so that they may tailor the experience to their level of hardware.
Smoothnesscontrols the mix between the two scaling algorithms.0.0is more sharp and1.0is softer.- In general, leaving the
Smoothnessvalue at the default of0.5will have the best compatiblity at all scales. - You should avoid setting
Smoothnessto the extremes. Values between0.25and0.75work best. - However, this is an artistic choice and you should experiment to find the best value for your game.
- In the project settings, for 3D games, the
Stretch Modeshould be set todisabledandStretch Aspecttoignore. - For 2D games, the best project settings are
2dforStretch Modeandkeep_heightforStretch Aspect. - Native resolution UI nodes for 3D games can be anywhere, as long as they are added to the
UI Nodesproperty. - For 2D games, you will need to create a
Node2Dand place your UI elements inside that. Then set theZ Indexto1or above. - Be sure that
Use VSyncis set toOnin the project settings for the smoothest performance. TurningUse VSynctoOffcan result in stuttering and an overall choppy experience. - One thing to note,
SuperScalingwill take control of your game while enabled, and you will no longer be able to edit as you play. Meaning changing variables in the inspector at run-time will not result in visible changes (though you can click theRemotetab on the left and edit values, if really necessary). - So it is recommended to leave
Enable on Playoff while developing, and only enable the add-on when you need to test the graphics or performance. - Since the add-on moves your game nodes into a dynamically generated viewport, using
get_node()with absolute paths will no longer function. It is recommended to try to use relative paths as much as possible when getting nodes, and this is supported. There are some cases, though, where special care must be taken. In the case of scripts on the root node, and also when calling in or out of the dynamic viewport (e.g. for a UI node to affect a game object, or vice versa), since the node paths will change at run-time. In these cases, rather than absolute paths, you can use thefind_node()function, which will work regardless of where the nodes might be. For exampleget_tree().get_root().find_node("Player", true, false). For this to work, though, all the nodes you are interested in getting this way must have unique names.
Download
Download
SuperScaling.zip 5.4 kB

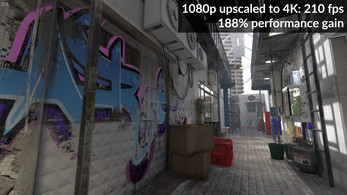
Comments
Log in with itch.io to leave a comment.
Nice work! I'm giving this add-on a shot!
Keep in mind, this is for Godot 3.x. Godot 4 has both linear scaling and FSR, and that is better quality and faster than this plug-in.
Still a very nice example. Thank you!